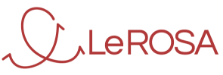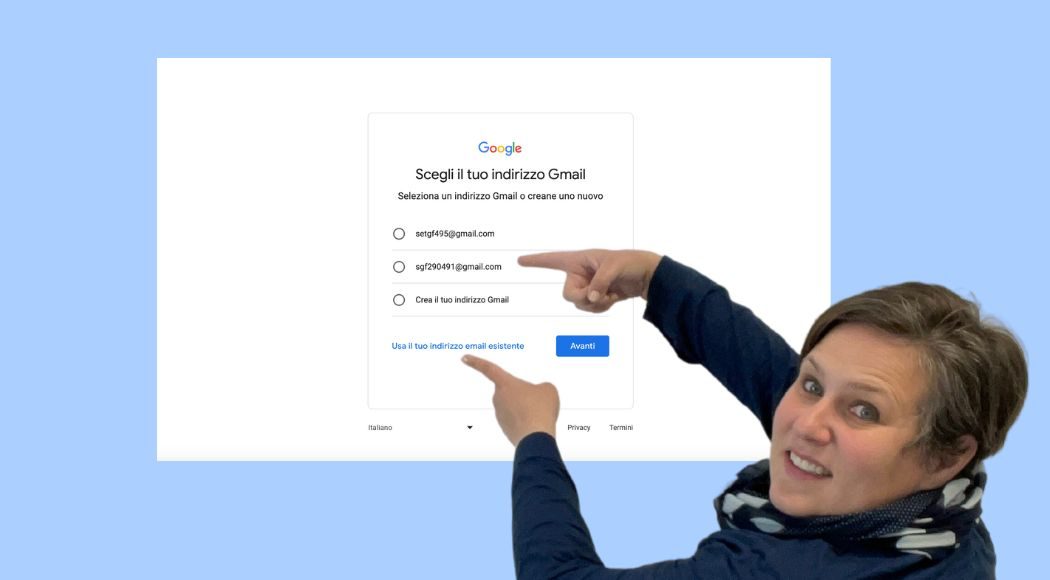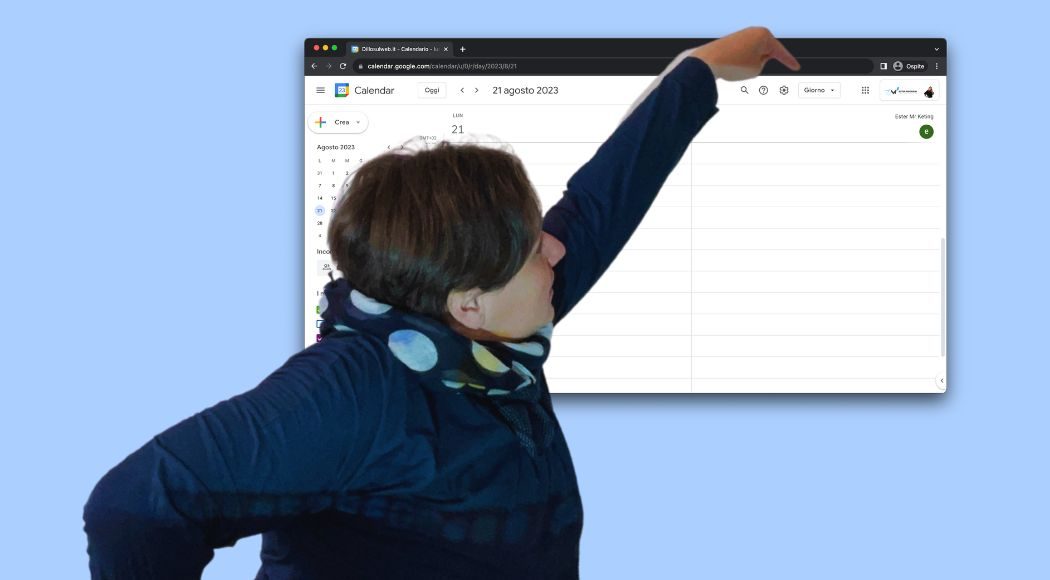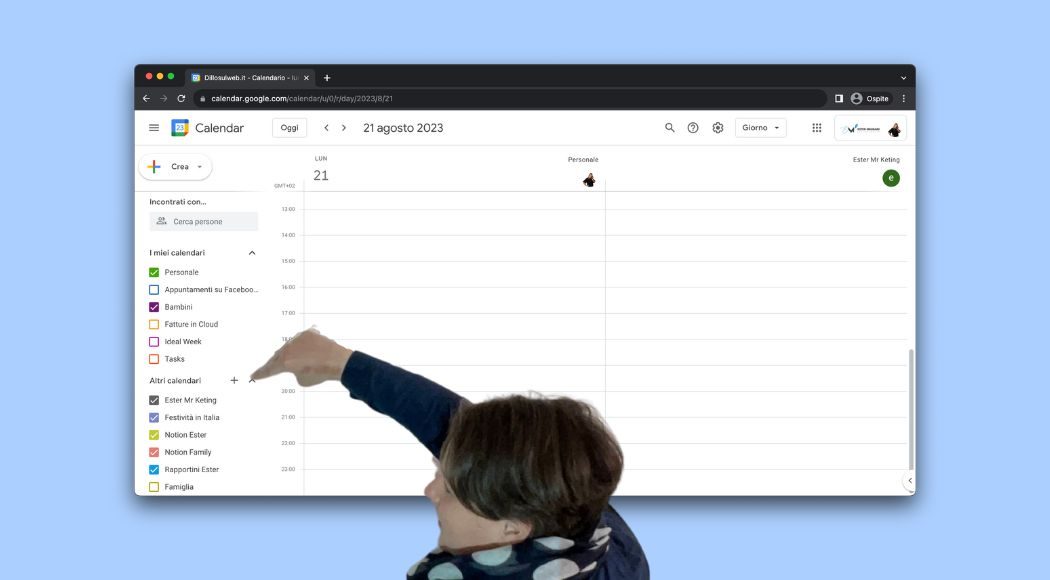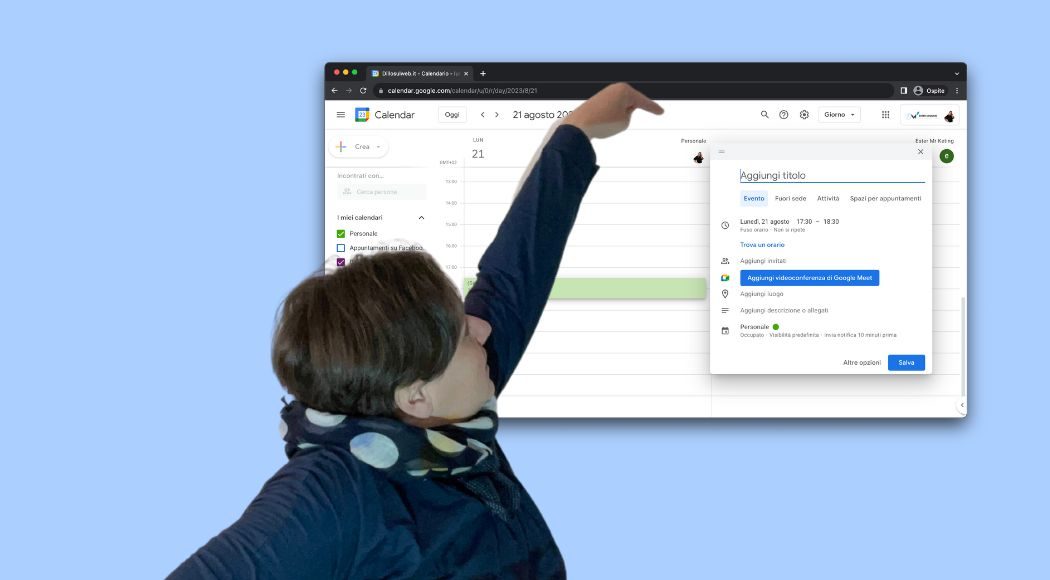Come usare Google Calendar
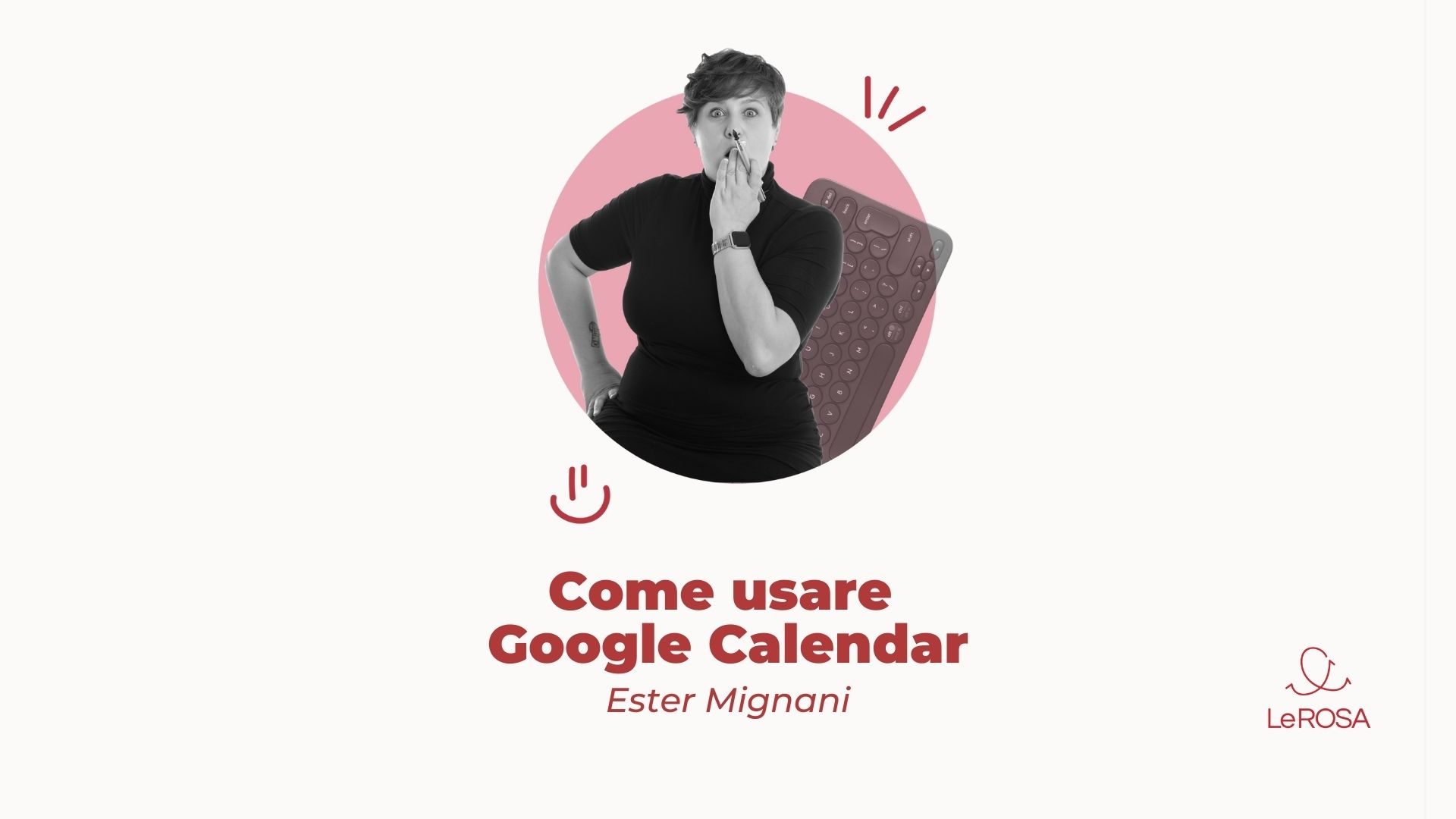
Indice dei contenuti
Se guardi bene, ad agosto e a dicembre, potresti trovarmi davanti alla vetrina della tua cartoleria di fiducia, imbambolata ad ammirare le agende nuove, fresche di stampa e con mille impegni ancora da scrivere. Vorrei comprarle tutte, dalle più classiche molto da Business Woman, fino alla Comix e alla Smemo per tornare con la mente agli anni della scuola.
Poi mi fermo un attimo a riflettere e mi dico: chi me lo fa fare?
Per anni ho portato in borsa agende piene zeppe di promemoria, attività e appuntamenti, numeri di telefono e scarabocchi presi sulle domeniche, quando l’unico impegno era il pranzo di famiglia. C’erano addirittura dei periodi dell’anno, a cavallo tra un’agenda e l’altra, in cui mi portavo appresso sia quella vecchia che quella nuova, e il primo dell’anno lo passavo a trascrivere i promemoria ever green da un’agenda all’altra, come il mio numero di partita IVA, che dopo 12 anni ancora non so a memoria, i numeri di telefono d’emergenza e qualche indirizzo importante.
Questa zavorra me la sono portata appresso fino al 1° gennaio 2019, quando nella borsa dovevo mettere pannolini, biberon, giochi Lego, e mi sono trovata costretta a scegliere se mettere in borsa il telefono o l’agenda, oppure capire come usare Google Calendar e spostare l’agenda nel Cloud.
Inutile dire che la scelta è ricaduta su quest’ultima opzione.
Google Calendar mi ha rivoluzionato la vita, un po’ come aveva fatto Google Drive qualche anno prima. In meno di 300 grammi, il peso medio di uno smartphone, potevo portare con me tutte le agende che volevo, vecchie, nuove e di un futuro lontano, e non solo le mie!
Imparare a usarlo mi ha chiesto giusto qualche giorno di pratica. Il primo appuntamento l’ho segnato su agosto invece che febbraio e ho attivato una notifica senza saperlo alle 3 del mattino, ma già alla fine della prima settimana ero una scheggia e sembrava che usassi Google Calendar da sempre.
In questo articolo voglio condividere con te proprio gli aspetti che ho trovato più ostici all’inizio, così da aiutarti a superarli in meno di 7 giorni, liberare spazio nella tua borsa e organizzare meglio la tua vita!
Accedere a Google Calendar
Per accedere a Google Calendar è sufficiente avere un account Gmail: il calendario, così come tanti altri servizi Google, è integrato con la tua posta elettronica.
Se non hai un account Gmail, puoi sempre registrati a Google Calendar con il tuo attuale indirizzo di posta così come ti avevo già spiegato per accedere a Google Drive.
Anche qui devi cercare Google Calendar su Google e cliccare sul primo risultato.
In alto a destra clicca su Accedi e poi su Crea un account.
Ti verrà chiesto di inserire:
- Nome
- Cognome
- Anno di nascita
- Sesso
A questo punto Google ti propone alcuni indirizzi Gmail basati sui tuoi dati, ma puoi cliccare su “usa il tuo indirizzo di mail corrente” per inserire la tua mail attuale e procedere con quella senza creare una nuova casella di posta.
Una volta entrata, vedrai sulla schermata un calendario con illuminata la giornata di oggi.
In alto a destra puoi modificare la visione, per avere sott’occhio tutto l’anno, un mese, una settimana o un giorno. Puoi cambiare questa impostazione tutte le volte che vuoi.
Io, per esempio, se devo vedere i compleanni e le scadenze delle bollette preferisco l’opzione Anno. Cliccando su un singolo giorno mi si apre l’elenco delle scadenze e dei compleanni previsti per quel giorno e riesco a ricordarli meglio.
Per gli impegni familiari guardo tutto il mese, per avere allenamenti sportivi e visite mediche sotto controllo, mentre per il lavoro preferisco la visione Settimana, ma questo è solo il mio modo di organizzare l’agenda: ognuno può scegliere il suo preferito e cambiarlo all’occorrenza.
Dopo che hai definito la schermata che vuoi vedere ora, è giunto il momento di aggiungere i tuoi impegni, ma prima facciamo un po’ di chiarezza sul perché in Google Calendar si parla di calendari al plurale.
Creare un nuovo calendario
Come ti anticipavo, una delle cose più belle di Google Calendar è che puoi avere tante agende diverse quante sono le tipologie dei tuoi impegni: famiglia, bambini, lavoro, personale,…
Al primo accesso troverai installato di default un calendario personale, ovviamente ancora vuoto.
In basso a sinistra troverai la voce I tuoi calendari e ti basterà fare + su Altri calendari per crearne uno nuovo o iscriverti a uno già esistente.
Con Google Calendar, infatti, puoi avere dei calendari di tua proprietà, oppure accedere a calendari di altri, selezionando l’indirizzo del proprietario del calendario e chiedendogli accesso.
Perché può essere utile?
Io ho chiesto accesso al calendario di mio marito, così so quando è libero per occuparsi dei bimbi, ma ho anche accesso al calendario del mio referente per un progetto di ottimizzazione contenuti, così so quando posso disturbarlo e quando è impegnato con altri.
Questa cosa vale anche per i tuoi calendari.
Quando crei un nuovo calendario, puoi dargli un nome, un colore da assegnare a questa tipologia di appuntamenti e condividerlo con altri. Inoltre, per i tuoi calendari, puoi anche definire se le altre persone che hanno accesso vedranno i dettagli dei tuoi appuntamenti, o vedranno solo se sei occupata o meno. Questa seconda opzione è molto comoda per far sapere che sei già impegnata, senza dover giustificare il perché e il percome.
Una volta creato il tuo calendario, o quando i tuoi contatti hanno accettato di condividere con te il loro, l’elenco di tutte le agende apparirà nella colonna di sinistra.
Ti basta cliccare sul quadratino colorato per scegliere se mostrare sui vari giorni gli impegni collegati a un calendario specifico oppure nasconderli momentaneamente.
Creare un evento su Google Calendar
Quando hai definito i vari calendari da usare, è arrivato il momento di creare il tuo primo appuntamento.
Puoi farlo in due modi:
- Cliccare sul tasto crea in alto alla colonna di sinistra e scegliere Evento
- Cliccare sul giorno in cui vorrai fissarlo
In entrambi i casi ti si aprirà una schermata in cui devi inserire il titolo da dare all’appuntamento e il giorno e l’ora in cui si svolge.
In questa schermata, potrai anche aggiungere:
- I nomi delle persone che saranno con te, per condividere con loro questo evento specifico
- Una call con Google Meet alla quale potranno accedere i partecipanti all’appuntamento
- Il luogo dell’appuntamento
- Eventuali note aggiuntive
- Il calendario di riferimento
Cliccando su altre opzioni, puoi definire altri dettagli che possono essere utili.
Ad esempio, puoi scegliere di rendere questo appuntamento ricorrente. Io uso molto questa funzione per gli allenamenti sportivi: segno l’appuntamento a inizio stagione e faccio in modo che si ripeta sempre uguale ogni settimana fino alla fine dell’anno.
Puoi poi scegliere di aggiungere una notifica, per fare in modo che Google Calendar ti ricordi quell’appuntamento. L’impostazione di default prevede una notifica 10 minuti prima dell’evento, ma puoi fissarlo anche giorni e settimane prima se può esserti utile.
Inoltre, puoi scegliere se per quell’appuntamento sarai Occupato o Disponibile, ovvero se sarà possibile aggiungere altri eventi in quello slot orario e se sarai presa da un determinato appuntamento e nessuno dovrà disturbarti. Questa funzione è utile quando condividi un calendario con altri, ad esempio potresti segnare i giorni in cui sei in ufficio, dando ai tuoi colleghi la possibilità di fissarti degli incontri, oppure segnare appuntamenti fuori ufficio con l’opzione Occupato per evitare sovrapposizione di impegni.
Nella sezione Descrizione dell’evento, puoi anche collegare a uno specifico appuntamento dei tuoi documenti Google Drive, ad esempio fogli di calcolo o fogli Word di Google che verranno utili durante l’incontro.
Per attivare questa funzionalità devi accedere a Google Calendar con la stessa mail che usi per Google Drive e mentre crei l’evento, cliccare sul simbolo della graffetta che indica gli allegati.
Per sapere come usare Google Drive, leggi l’articolo che ho già pubblicato dove ti spiego nel dettaglio come accedere a questo servizio gratuito e come creare e condividere documenti.
Tornando invece a Google Calendar, cliccando sulla graffetta, ti si aprirà una schermata dove vedi tutti i documenti che hai caricato su Google Drive ed è sufficiente cliccare su quello che ti serve per vederlo allegato all’evento e renderlo disponibile a tutti i partecipanti.
Quando hai inserito un titolo per l’evento, l’ora in cui si svolgerà e tutti gli elementi aggiuntivi che ti possono servire, clicca su Salva e il tuo appuntamento sarà correttamente aggiunto alla tua agenda.
Promemoria, attività e appuntamento: qual è la differenza?
Su Google Calendar esistono alcune funzioni che devi conoscere per ottenere il massimo da questa piattaforma: promemoria, attività e appuntamento.
L’appuntamento, che prende anche il nome di evento o di fuori sede, è una nota che inserisci nel tuo calendario e corrisponde a un orario e a un giorno ben specifico. Fanno parte degli appuntamenti tutti gli impegni che hai durante la settimana, dal dentista al ritirare i bimbi a scuola, fino agli incontri con clienti vecchi e nuovi.
Nella scheda dell’appuntamento puoi aggiungere descrizioni e allegati tramite Google Drive e invitare altre persone a condividere l’impegno con te. Inoltre, se scegli un evento semplice potrai aggiungere il luogo in cui si svolge, mentre se aggiungi un appuntamento fuori sede, oltre a definire il luogo, il calendario non ti permetterà di prendere altri impegni per tutta la durata dell’evento stesso.
Per entrambe le tipologie, puoi inserire dei promemoria, ovvero degli allert che ti manderanno notifiche e mail prima del tuo impegno per ricordartelo. La cosa davvero eccezionale è che, per ogni appuntamento, sei tu a scegliere quando ricevere il promemoria: se qualche minuto prima o addirittura giorni e settimane in anticipo in base al tipo di evento in questione.
Una volta salvato, a livello visivo l’appuntamento crea nella tua agenda una scheda colorata in base al calendario a cui l’hai collegato e, una volta passato il giorno e l’ora in cui lo avevi fissato, la scheda diventa di colore chiaro, ma non ti è richiesta nessuna azione per confermare di aver effettivamente tenuto fede ai tuoi impegni.
Per far questo, infatti, devi usare l’attività.
L’attività è molto simile a un appuntamento, ma è collegata a Google Task, un elenco di cose da fare che crei direttamente dal calendario. Dopo che è passato il giorno in cui l’hai programmata, la tua attività crea in automatico una piccola scheda che ti segue nei giorni seguenti finché non entri nella scheda e, manualmente, la segni come fatta.
Rispetto agli appuntamenti, quindi, la funzione attività può essere utile per tutti quei compiti che devi svolgere, ma per i quali puoi avere degli orari flessibili, come fare la spesa, pagare una scadenza, portare l’auto dal meccanico. La funzione attività può essere utile anche per ricordarti di fare gli auguri a un amico che compie gli anni, anche se per quello ti consiglio di usare un calendario dedicato.
Aggiungere o rimuovere un compleanno
Il calendario compleanni è la soluzione ottimale per non perdere nessuna ricorrenza e fare gli auguri ai tuoi contatti nel giorno giusto, anno dopo anno.
Per comodità io ho creato un nuovo calendario solo per inserire le ricorrenze, ma nulla vieta che inserisci i compleanni dei tuoi amici nel tuo calendario principale, come attività o come eventi veri e propri.
Il mio consiglio per gestire al meglio i compleanni è quello di creare una scheda con il nome del festeggiato nel giorno del suo compleanno e segnarla come tutto il giorno. In questo modo la vedrai in alto sul giorno in questione e non rischierai di perdertela tra tutti gli impegni presenti per quella giornata. Inoltre, nel titolo della scheda, a me piace inserire un emoji che mi ricorda a vista d’occhio che si tratta di un compleanno. Di solito uso la torta, ma nulla vieta che puoi utilizzare l’emoji del regalo, della trombetta che spara coriandoli o qualcosa che ti faccia ricordare quanto quel giorno sia importante per il tuo contatto.
Per non perderti la data neppure negli anni futuri, sotto all’orario devi cliccare su Non si ripete e modificare questa voce precisando che si ripete Ogni anno lo stesso giorno. Così facendo il tuo calendario si aggiornerà in automatico e ogni anno, in quel giorno specifico, ti mostrerà l’evento che ti ricorda il compleanno di un amico, di un familiare o di un collega.
Se in futuro vorrai eliminare questo appunto, ti basterà cliccare sulla scheda relativa a questo evento e poi sull’icona a forma di cestino che trovi in alto nella scheda stessa. Google Calendar ti chiederà se vuoi eliminare solo questa ricorrenza o anche quelle future. Clicca su “Tutti gli eventi” e il gioco è fatto: il tuo calendario non ti ricorderà più il compleanno in questione.
Condividere il tuo calendario
L’ultimo aspetto di Google Calendar di cui ti voglio parlare è la condivisione del calendario, una funzione che trovo davvero unica e che mi ha rivoluzionato l’organizzazione della vita familiare.
Ricordi quando ti ho spiegato come creare un nuovo calendario usando il menu che trovi sulla sinistra dello schermo?
Ecco, qui trovi l’elenco di tutti i tuoi calendari. Se passi sopra al titolo di uno dei tuoi calendari con il mouse, a destra del nome appare una X e tre puntini.
La X meglio che non la clicchi: serve per eliminare il calendario ed è una funzionalità che ti servirà davvero di raro.
Con i tre puntini, invece, accedi a un menu che ti permette di:
- cambiare il colore di riferimento di quel calendario
- mostrarlo o nasconderlo
- impostare le opzioni di condivisione
Cliccando su Impostazioni e condivisioni entri nelle specifiche del calendario, dove puoi aggiungere un nome al tuo calendario, definire una descrizione e, per l’appunto, modificare le opzioni di condivisione.
Il tuo calendario può essere condiviso con persone specifiche inserendo il loro indirizzo mail, proprio come accade con i documenti di Google Drive, oppure essere condiviso pubblicamente ed essere disponibile a chiunque lo cercherà online.
Quando condividi uno dei tuoi calendari, puoi scegliere cosa vedranno gli altri contatti e come potranno mettere mano agli impegni che hai segnato in quel calendario specifico.
Per ogni utente, puoi decidere
- se può vedere quando sei disponibile e quando no
- se può vedere i dettagli dei tuoi impegni
- se può aggiungere o modificare i tuoi impegni
- se può modificare sia i tuoi impegni che le impostazioni stesse del calendario
Quando utilizzare questi livelli di condivisione?
Dipende da come hai organizzato la tua vita.
Con i clienti, per esempio, ti consiglio di usare il primo, permettendo loro di vedere se sei impegnata per sapere se possono disturbarti o no, ma senza conoscere nello specifico i tuoi appuntamenti. Con i tuoi collaboratori, invece, può essere utile un livello di condivisione maggiore, ad esempio per permettere loro di aggiungere appuntamenti al tuo calendario e aiutarti ad organizzare meglio la tua agenda.
Io trovo la condivisione molto utile anche per la gestione familiare. Ho un calendario condiviso con mio marito dal nome Bambini dove inseriamo entrambi tutti gli impegni che riguardano i bambini, come sport, visite, feste,… il calendario in questione è viola e, quando apro la mia agenda, mi saltano subito all’occhio gli impegni di ognuno dei nostri figli. Inoltre, sempre grazie a Google Calendar, io e mio marito usiamo le note delle schede e ci invitiamo a vicenda per indicare chi gestirà quell’appuntamento specifico con i bambini: una funzionalità della quale non potrei più fare a meno!
E tu, a quale funzionalità che ti ho presentato non rinunceresti più? Fammelo sapere compilando il form che trovi qui sotto, oppure scrivimi su Instagram e raccontami se usi già Google Calendar e come ti trovi 🙂