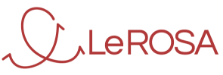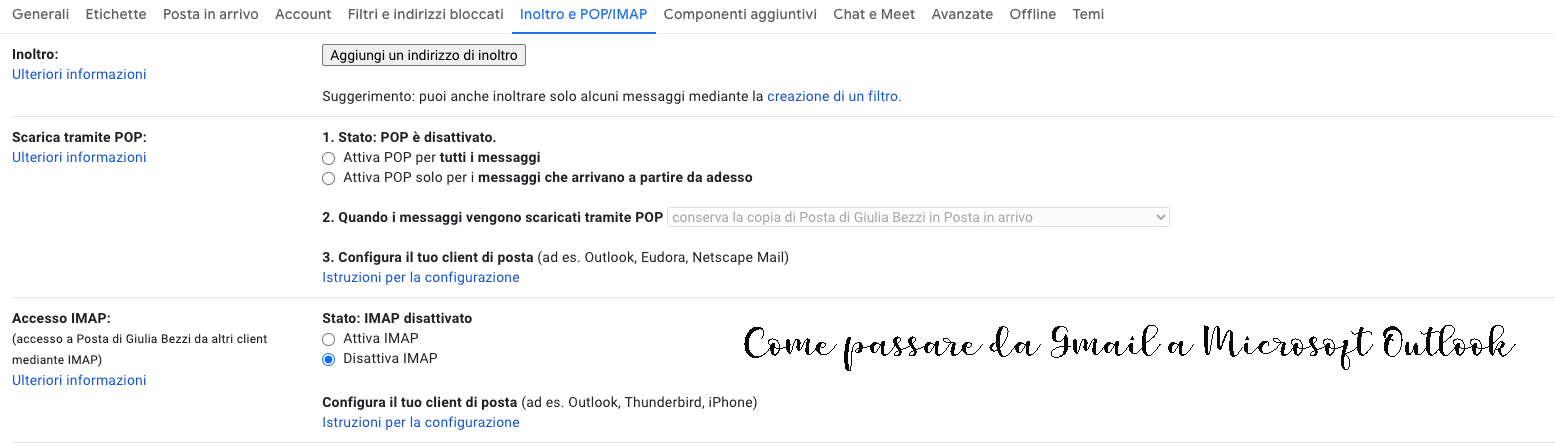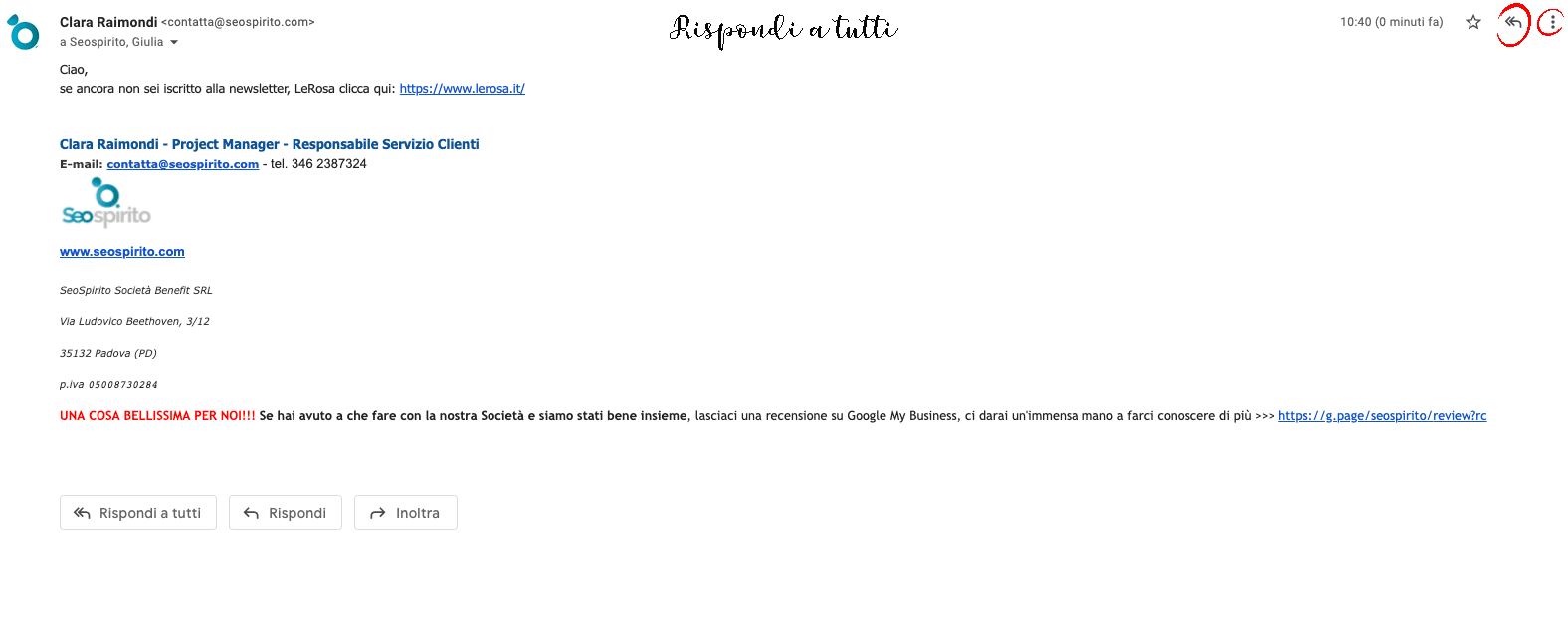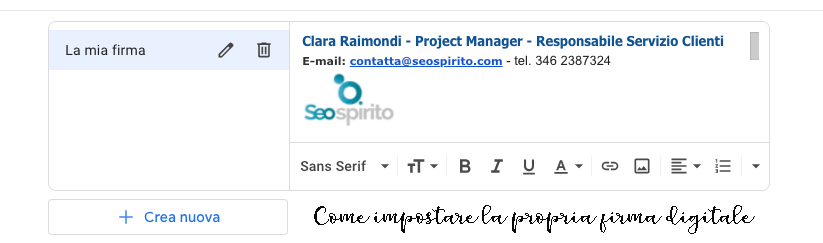Guida per uso gmail

Indice dei contenuti
Una guida esaustiva, una raccolta di tutte le informazioni che ti occorrono per aprire una casella di posta, per passare da Gmail a Microsoft Outlook. Imparerai a impostare una mail, a formattare il testo e a capire come rispondere a tutti e allegare i file.
Non riesci ad accedere alla tua vecchia mail, a quell’indirizzo che hai creato anni fa su Libero e che ora ora ti occorre per poter lavorare.
Vuoi iscriverti a Facebook o Instagram ma ti viene richiesta un indirizzo di accesso e tu non sai come compiere questa operazione perché non hai mai pensato che ti servisse aprire, prima, una casella di posta gmail.
Gmail è un servizio gratuito di posta elettronica fornito da Google ma in realtà è molto di più, è la porta di accesso a un mondo di applicazioni che possono aiutarti nella gestione quotidiana del lavoro.
Questa guida per uso gmail ti fornirà tutte le informazioni per capire lo strumento e le sue funzionalità. È possibile accedere a Gmail via web, sia da pc che su tablet e smartphone o tramite alcune applicazioni già presenti sul tuo telefono o che puoi scaricare gratuitamente..
L’account che crei su Gmail ti permette di accedere a Google Drive, a YouTube e, soprattutto, a Google My Business. Gestire la posta su Gmail è semplice quanto sicuro, creativo e professionale allo stesso tempo. Il sistema è in grado di avvertirti di mail potenzialmente pericolose, di filtrare i messaggi, di bloccarli nonché di darti la possibilità di creare i modelli di gmail e programmare l’invio.
Lo spazio di archiviazione base è di 15 GB che possono essere aumentati acquistando giga aggiuntivi. Ora che conosci l’intero pacchetto di servizi con cui accedere e le applicazioni sei pronto a ricevere tutte le informazioni su come aprire una casella di posta gmail.
Accomodati sul nostro blog, prenditi il tempo che ti serve e goditi il primo contenuto di una nuova rubrica dedicata all’educazione digitale.
Come aprire una casella di posta gmail
Adesso che conosci tutte le informazioni base del servizio, è arrivato il momento di sapere come aprire una casella di posta Gmail.
Apri il browser Google Chrome e in alto a destra fai clic sul pulsante Crea un account. La procedura guidata di aiuterà nella compilazione del modulo che ti chiederà i dati anagrafici e la creazione di una casella di posta con il nome utente e la password.
Per completare l’operazione è richiesto anche un numero di cellulare per effettuare il recupero della password, ti consiglio di utilizzare un numero in uso. Ti verranno mostrati i Termini di servizio di Google e, una volta preso atto di quanto scritto, puoi fare clic su Crea e terminare la procedura.
Adesso hai finalmente il tuo account Gmail che puoi usare sul computer ma anche sul tablet e smartphone. Grazie a questa guida per uso gmail riuscirai anche sincronizzare il tuo account di posta principale creato su Gmail con quello esistente su Outlook.
Come passare da Gmail a Microsoft Outlook
Una volta creato il tuo account puoi anche sapere come passare da Gmail a Microsoft Outlook.
Microsoft Outlook è un programma inserito nella maggior parte dei computer in uso e fa parte della suite, l’insieme di programmi, già installati sul tuo dispositivo. Questo software gestisce la posta, il calendario, il diario e la rubrica contatti.
Abbiamo pensato a questa guida per uso gmail proprio per aiutarti a collegare l’account Gmail con quello che hai creato su Outlook. Questo ti permetterà di non dover aprire il motore di ricerca per controllare la casella di posta ma di farlo direttamente dal sistema integrato sul tuo pc.
Per passare da Gmail a Microsoft Outlook basta accedere a Impostazioni, le trovi in alto con l’icona dell’ingranaggio e cliccando su Impostazioni. Clicca su Inoltro e POP/IMAP e su aggiungi un indirizzo di inoltro ed è qui che puoi inserire il tuo indirizzo Outlook. Procedi fino a cliccare sul link di conferma che verrà inviato all’indirizzo Outlook. Una volta accettato il collegamento sarà effettivo e tu riceverai anche sul pc le mail dal tuo account Gmail.
Le possibilità di personalizzazione offerte da Gmail sono queste e molto altro, scopri, per esempio, come impostare la visualizzazione della schede.
Come impostare la visualizzazione delle schede
Quando attivi il tuo account gmail, ti appare una schermata, in cui, nella colonna di destra, trovi le funzioni relative allo stato della mail, mentre in alto, centralmente, Gmail categorizza già le mail in entrata tra Principale, Social e Promozioni.
Puoi aggiungere o impostare la visualizzazione delle schede semplicemente cliccando sull’icona Impostazioni e poi sulla scheda Posta in arrivo. È nella sezione Stile di casella di posta che puoi scegliere quali visualizzare e quali no. Salva le modifiche e l’impostazioni per le mail in arrivo saranno personalizzate in base alle tue esigenze.
Questa non è l’unica possibilità di rendere unici i tuoi messaggi, puoi infatti imparare come formattare il testo della Gmail e rendere ancora più incisivo il tuo lavoro.
Come formattare il testo della Gmail
Hai aperto l’account, lo hai impostato in base alle tue esigenze, adesso è tempo di capire come formattare il testo della Gmail. Nel corso degli anni le funzionalità del servizio si sono arricchite ed ora si può creare un testo mail davvero ricco di elementi e ritrovare le stesse impostazioni di word.
In questa guida per uso gmail troverai la spiegazione di ogni funzione.
Per modificare il testo e renderlo adatto allo scopo che ti sei prefissato, puoi sfruttare il menù in basso che trovi appena scrivi un’email. Con questa barra puoi, in ordine, annullare, ripetere un elemento, scegliere il tipo di carattere, puoi scegliere il tuo tra 11 font disponibili, selezionare la grandezza. Grassetto, corsivo, sottolineato, sono altre possibilità che ti permettono di personalizzare il messaggio.
Puoi selezionare anche il colore del testo, l’allineamento, la posizione e la allocazione sul margine destro o sinistro. Inserire elenchi puntati e numerati è possibile ma anche auspicabile se hai più di una cosa da dover ricordare.
Inserisci il testo sbarrato, la citazione e se vuoi rimettere mano all’impaginazione del testo puoi anche annullare la formattazione.
Se non conosci il significato delle icone ti consiglio di scorrere con il mouse sopra ognuna di esse per scoprire la funzione e di andare a visualizzare anche la barra sottostante che racchiude le funzioni base relative all’invio della mail.
Il tasto invio, dal quale è possibile, cliccando sulla freccia rivolta verso il basso, programmare la spedizione del messaggio: scegliere tra i giorni e gli orari proposti o personalizzare il momento adatto.
Il menù continua con l’annullamento della formattazione che chiude, in definitiva, le funzioni legate al testo e prosegue con: l’allega file, che vedrai nel paragrafo successivo, l’inserimento dei link, delle emoji, dei file direttamente dal Drive, che è lo spazio di archiviazione documenti di Google, delle immagini e della firma.
Puoi scegliere di attivare la modalità riservata e impedire l’inoltro o il salvataggio della mail ma puoi anche cliccare sui tre puntini e scoprire funzioni aggiuntive che ti consentono di inserire etichette, aggiungere il controllo ortografico e molto altro.
Adesso che conosci i menù per formattare il testo della Gmail e tutte le funzionalità base, è ora che tu sappia come rispondere a tutti, come mettere le persone in copia nascosta e gestire gli allegati da inserire.
Rispondi a tutti, copia nascosta e allegati da inserire
In questa guida per uso Gmail non possono mancare suggerimenti che ti aiutino a lavorare bene e in modo professionale con questo strumento. Una persona poco avvezza ad usare Gmail si nota da un solo fattore: per effettuare la risposta non seleziona l’opzione Rispondi a tutti.
Una funzione che devi attivare se ci sono più persone che possono essere messe al corrente sulle attività da svolgere. Per farlo basta cliccare sui tre punti in alto a destra della mail ricevuta e selezionare la funzione desiderata.
Un altro problema è quello di allegare documenti, un’operazione semplice per la quale basta cliccare sull’icona graffetta e scegliere il documento tra quelli disponibili sul tuo pc. Gli allegati non possono superare i 25 MB: se questo avviene Gmail aggiunge il link di Google Drive.
È possibile anche mettere a conoscenza del contenuto della mail una persona, senza che il mittente ne sia a conoscenza. Mettere una persona in copia nascosta è molto semplice: basta aprire mail, selezionare Ccn e inserire il contatto.
La gestione della mail da professionista passa anche dal come creare i modelli gmail e programmare l’invio.
Come creare i modelli gmail e programmare l’invio
Per facilitare il lavoro ed evitare di dover digitare sempre la stessa risposta, la nostra guida per uso gmail ti aiuta a creare modelli gmail sempre disponibili.
Le cosa da fare sono:
- cliccare su Impostazioni;
- andare su Avanzate;
- scegliere Modelli e Abilita;
- selezionare Salva modifiche.
Si può creare un modello anche rispondendo alla mail. Digita il testo e, una volta terminato, vai sui 3 punti in basso e puoi salvare il testo come modello o utilizzare uno dei testi già salvati.
Ricorda che puoi creare al massimo 50 modelli.
Puoi anche programmare l’invio di una mail e sfruttare la funzione, identificata con la freccia in basso, del tasto invio. Una volta che clicchi sull’icona, Gmail ti fornisce date e orari per la programmazione ma puoi personalizzare in base alle tue esigenze.
Sempre all’interno della mail è possibile creare la propria firma digitale che appare in calce alla mail e che deve continuare informazioni utili.
Nessun prodotto trovato.
Come impostare la propria firma digitale
La guida per uso Gmail continua a farti scoprire come impostare la propria firma digitale. Scrivendo la tua mail, cliccando sull’icona a forma di penna, puoi realizzare la tua firma.
La firma è un elemento aggiuntivo che può riportare, oltre al tuo nome e mansione, anche i link social, il numero di telefono ma anche una documento, un ebook che hai realizzato. Puoi creare un modello definito che comparirà automaticamente in ogni tua risposta.
Per salvare un modello predefinito di firma puoi:
- andare su Impostazioni;
- continuare su Generali, sezione Firma;
- cliccare su Crea Nuova, realizzare il testo e procedere al salvataggio.
La personalizzazione della tua mail, a ben vedere, è stato uno degli argomenti per questa guida per uso gmail che si conclude con le dritte su come installare componenti aggiuntivi su gmail.
Come installare componenti aggiuntivi
Al tuo account Gmail puoi aggiungere vere e proprie applicazioni che possono aiutarti nello svolgere, quotidianamente, il tuo lavoro. Non sono estensioni ma vere e propri strumenti che, una volta inseriti, compaiono nella colonna di destra e che si attivano all’esigenza.
Si trovano su Google Marketplace e vanno da Trello, a Zoom o Asana. Sono gratuiti e si attivano sulle mail che selezioni. Possono darti una mano ad organizzare call di lavoro, a pianificare il lavoro, a salvare informazioni importanti.
La guida per uso gmail ha cercato di darti tutte le informazioni possibili per lavorare al meglio con la tua casella di posta.
E tu, usi correttamente la tua mail? Sfrutti, a pieno, tutte le sue funzioni e potenzialità?